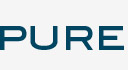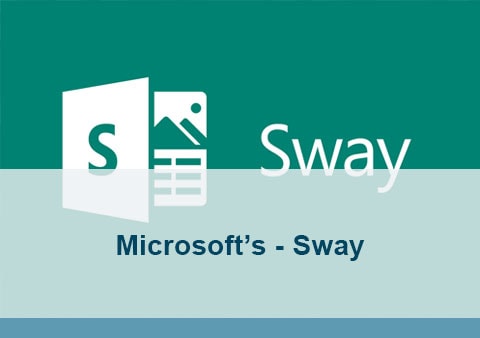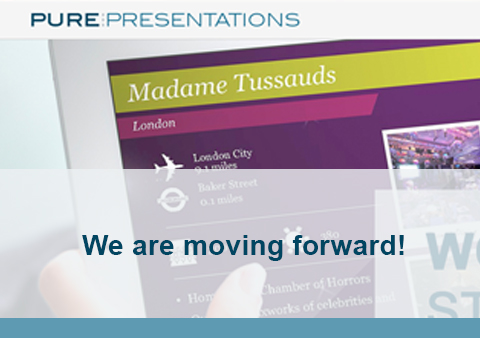A number of you have asked us about the benefits of upgrading to PowerPoint 2010, here at Pure presentations we have been using PowerPoint 2010 for quite a while now for all our presentations.
When we made the upgrade from 2003 to 2007 we were instantly impressed and glad at the jump PowerPoint seemed to have made especially with the animation and quick formatting options.
But it’s taken a while for us to see the benefits of the leap from 2007 to 2010. But the more we’ve used and worked with it the more we’ve discovered.
Most of our favourite features are based on time saving and working efficiently allowing us to spend more time on the creativity within a presentation. So here’s a rundown of our favourite features of 2010.
1. Animation Painter
A great tool to use when you’ve applied a complicated piece of animation to a single object. You can now copy and paste the animation you have applied to one object straight to another.
2. Video Editor
We’re often provided with video clips when we’re creating presentations, many times they need some trimming to show only what the presenter wants.
The easy to use Trim feature allows you to trim down any unwanted footage. You can use a timeline or actual time codes to make very precise edits. Again PowerPoint has installed some nice video editing adjustments to lighten, darken or brighten footage. Be aware though if you make an edit within 2010 it will not appear if you back save you presentation to 2007 or 2003.
3. Create a video of you presentation
Once we’ve created a presentation we’re often asked to find a way of handing out these presentations out without allowing them to be manipulated.
PowerPoint has now enabled the feature to output the presentation as a video. It has options that allow you to control the size of the video and timings for each slide, encoding the video to suit your playback is also a simple process. It produces a WMV format video which can be emailed and the end user doesn’t even need PowerPoint to view the presentation.
4. Automatic ribbons toolbars
Automatic ribbon toolbars are the tabs that appear when you click on a chart, shape, text, image or video that have all the effects and features associated with the object all in one place ready to utilise. The ribbon is also fully customisable meaning you can edit existing ones or create brand new ones with all your favourite commands on.
5. Transitions
The slide transitions and overall animations have been improved greatly, not only have they improved the existing ones so they are a lot smoother, they have incorporated some new fresh ones as well. The layout on the transition ribbon is a lot easier to work with, with a transition effect window and then an effect options drop down to control the transition even more.
6. Sections
Working in the live events industry being able to section your whole presentation is a great tool. You can expand and collapse the sections very easily to help you see the presentation more clearly, you can section an individual presentation into the most important headings, or if you have multiple speakers you can section the whole file into those speakers allowing you to easily find a certain slide or speaker.
7. Cropped tool, mask feature
The crop tool has always be a favourite of ours in PowerPoint, but the added ability of allowing you to see what you are cropping as you crop is really helpful in making precise crops. You can now also crop and then move the image within the crop, allowing even more editing flexibility.
8. Effect preview
The effect preview feature saves a lot of time when working on a large presentation. We use it a lot for previewing animation and transitions. The preview effect has been applied to all the design features within PowerPoint though, so you can see the style applied just by holding the mouse over it rather than keep applying each one to see if that’s the desired option. It allows you to switch between styles instantly rather than creating two versions and comparing.
9. Screen shot
Another very handy little tool that allows you to take a screen shot and instantly import it into your PowerPoint slide as an image which you can then crop and add effects to as you wish. This is useful if you’re trying to show an image from the internet or a programme on your computer.
10. Smart guides
Smart guides are found in the grid and guides toolbox, they automatically show up on your slide to show you where the object you have aligns with other objects on the slide allowing you to easily arrange objects without using the align tools.